| Agaliarept | | Ad Vitam Aeternam... | | Dragon d'Onyx |  | | 22 messages postés |
|  Posté le 29-04-2006 à 17:04:35 Posté le 29-04-2006 à 17:04:35   
| Vous n'aimez pas vraiment l'écriture noire sur fond blanc ? Vous voulez une belle image en fond d'écran ? Une écriture qui flash par rapport à celle des autres ? Repérer d'un coup d'oeil les admins sur un chan ? Avoir un son qui se joue lorsqu'on prononce votre pseudo, ou qu'on vous parle en pv (privé) ? Bref, vous voulez personnaliser votre client IRC ? Bienvenue, vous êtes sur le bon sujet 
Voici l'apparence que vous pourriez avoir (c'est le design que j'ai :p) sur un sysreset :
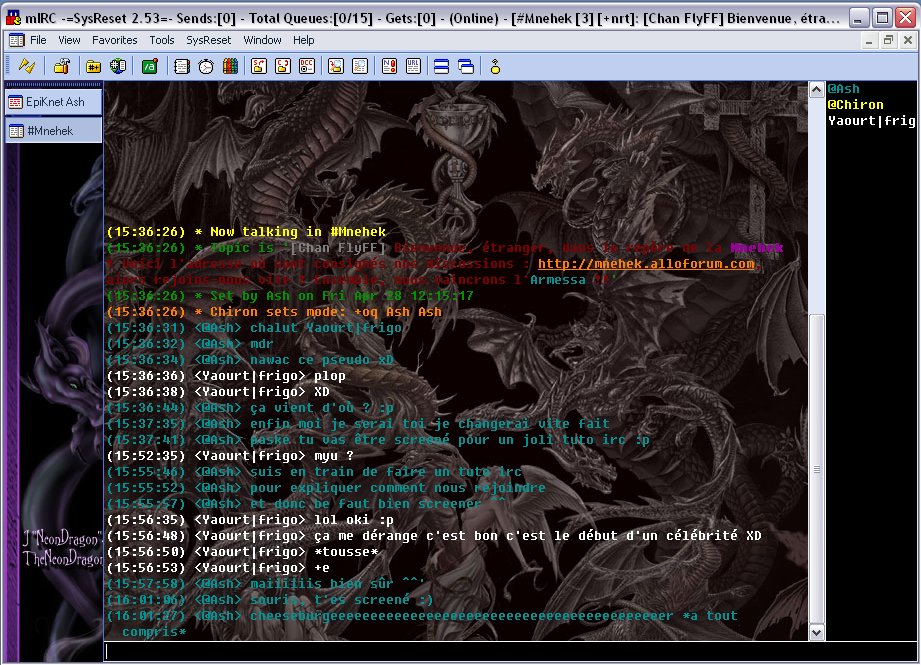
Mais je tiens à préciser que certaines choses ne sont pas changeables à moins d'avoir de grandes connaissances en scripting, aussi je ne ferai que les changements les plus simples ^^
Un wall par chan 
Vous pouvez mettre un fond d'écran différent pour chaque chan, pour celà c'est crè simple : vous faites un clic droit sur le bouton du chan, et vous choisissez l'option Background > Select. Vous avez ensuite différent formats (en photo, remplissage total, normal, etc). Vous pouvez faire pareil avec la barre de selection des chans (où les boutons des chans se mettent), en cliquant sur la barre elle même au lieu du bouton 
Si vous le faites sur un chan, vous pouvez sélectionner ce background par défaut pour tous les autres chans ^^ (sauf je crois ceux qui en ont déjà un mais ça suis pas sûr :p).
Personnaliser les couleurs de la fenêtre discussion
Vous pouvez personnaliser les couleurs des différents textes qui apparaissent à l'écran. Pour ceci, cliquez sur le bouton colors ( ) ou pressez Alt + K. Cette fenêtre s'ouvre : ) ou pressez Alt + K. Cette fenêtre s'ouvre :
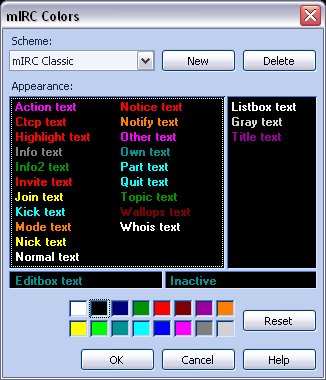
(bon là y a mes couleurs à moi hein, logique ^^)
Faites new si vous voulez préserver votre design "mirc classic", sinon changez directement  Voici les explications des différents textes : Voici les explications des différents textes :
Action text : texte lorsque vous faites une action (pour faire une action sur IRC, faites /me [u]texte[/u], au lieu de voir à l'écran "<[u]pseudo[/u]> [u]texte[/u]" de la couleur Own text ou Normal text, vous verrez "[u]pseudo[/u] [u]texte[/u]" de la couleur Action text)
Ctcp text : Client To Client Protocol, lorsque vous ferez des DCC (Direct Client Connexion, c'est l'équivalent d'un transfert msn), et que ceux ci échouent ou réussissent, vous aurez les informations de la couleur ctcp text (je crois que les fserv aussi utilisent des notices ctcp...)
Highlight Text : on s'en fout, un peu plus tard j'aborde le thème des highlights donc mettez la couleur que vous voulez 
Info Text et Info2 Text : couleur des textes qui vous donneront diverses informations, et franchement c'est pas le plus important ^^' ces messages sont très rares...
Invite text : lorsque quelqu'un vous invite sur un chan grâce à la commande /invite, le server vous envoie l'invitation. Cette invitation sera de la couleur Invite text
Join text : enfin un texte important (depuis l'action) : lorsqu'une personne rejoint le chan, ce sera de cette couleur que s'affichera l'évènement ! Si vous ne voulez pas rater des potes qui arrivent, mettez la couleur en assez flashy ^^
Kick text : si une personne est kickée du chan (expulsée), l'évènement sera de cette couleur.
Mode text : Sur un chan, il y a divers modes, que ce soit pour le chan en général ou pour l'utilisateur (vous pouvez voir sur mon screen plus haut "Chiron sets mode". Un mode désigne par exemple un opérateur (sets mode +o), un voice (sets mode +v) etc... C'est une information qui peut avoir son importance ^^
Nick text : Lorsqu'une personne change de nom, ce changement s'affichera de cette couleur.
Normal text : texte simple, écrit par les autres utilisateurs. C'est la couleur qui va prédominer sur le chan ^^
Notice text : une notice est un mode de communication particulier, seul vous pouvez la voir. Elles peuvent être très importantes.
Notify text : vous pouvez demander à être prévenu lorsqu'une personne se connecte au server.
Other text : j'ai absolument aucune idée de ce que ça peut être...
Own text : couleur avec laquel vous allez écrire  cependant, cette couleur ne sera visible que par vous et ne gênera pas les autres utilisateurs qui vous verront écrire d'une couleur normale ^^ cependant, cette couleur ne sera visible que par vous et ne gênera pas les autres utilisateurs qui vous verront écrire d'une couleur normale ^^
Part text : couleur du texte lorsque quelqu'un quitte le chan
Quit text : couleur du texte lorsque quelqu'un se déconnecte du server
Topic text : si le topic n'a aucune couleur à la base, alors vous le verrez de la couleur que vous avez sélectionné pour ce texte.
Wallops text : aucune idée de ce que ça peut être ça non plus...
Whois text : apparence du texte que vous recevrez lorsque vous ferez un /whois
Editbox text : couleur du texte lorsque vous écrirez dans la barre de saisie
Inactive : Même couleur que l'Editbox, seul le fond peut changer, ce sera le fond que vous aurez lorsque votre barre de saisie sera inactive (par exemple, vous avez plusieurs fenêtres en cascades et que vous êtes sur une, les autres seront inactives...)
Les autres text dans la barre des nick (à droite) ne vous serviront à rien. Remplacez juste la couleur de Listbox pour qu'elle soit visible, ce sera la couleur des noms des connectés au chan ^^
NOTE : Je ferai un autre tutoriel sur les commandes d'IRC, il y en a beaucoup mais je mettrai les principales, donc si vous ne comprenez pas les différentes commandes genre /me ou /whois, vous les aurez sur l'autre tutoriel 
Personnaliser les couleurs de la liste des nick
Faites alt + b ou cliquez sur le carnet d'adresse ( ) et cliquez sur l'onglet colors. Vous arrivez sur cette fenêtre : ) et cliquez sur l'onglet colors. Vous arrivez sur cette fenêtre :
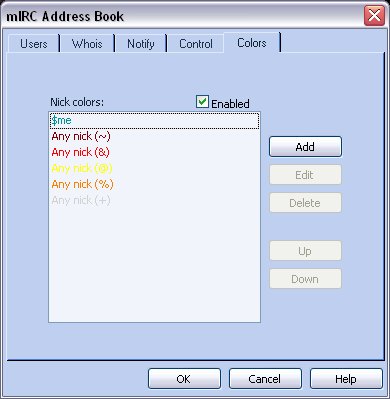
Faites ajouter pour mettre une couleur à un type de nick dans votre liste de nick, cette fenêtre s'ouvre :
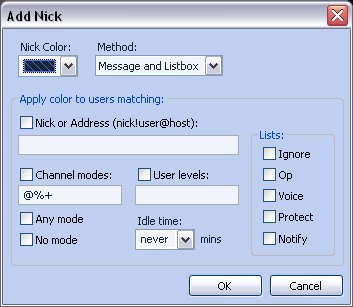
Nick color sera la couleur dans laquelle apparaitra le pseudo. Method indique où sera appliqué la couleur : sur le chan, dans la liste ou sur les deux ? Nick or Address vous permet de selectionner un pseudo en particulier, ou son masque (par exemple, pour faire apparaitre d'une certaine couleur tous les usagers wanadoo, vous mettre *!*@*.wanadoo.*, avec les * représentant les jokers, c'est à dire n'importe quelle valeur. La première étoile représente le pseudo, la seconde l'utilisateur (vous pouvez changer la valeur dans les options, partie "Connect", sous partie "Identd", c'est le champ User ID), et ce qu'il y a après le @ représente l'ip cryptée et l'hôte de l'utilisateur. Cette valeur ne peut être changée, elle est automatiquement attribuée à l'utilisateur lors de sa connexion ^^). Pour mettre votre pseudo actuel quelqu'il soit, mettez en nick or address : "$me" (n'oubliez pas le $).
Channel mode permet de filtrer les modes qui auront cette couleur (par exemple, si vous voulez avoir d'une couleur tous les admins quelqu'ils soient, alors sélectionnez le @ et virez les autres, et mettez lui la couleur que vous voulez ^^), any mode applique la couleur à la personne quelle que soit son mode, ou no mode représente seulement les personnes n'ayant aucun privilège sur le canal, les utilisateurs normaux en somme.
User levels est une forme spécifique de mode (conseil, laissez vide  ), idle time représente le temps d'inactivité d'une personne. ), idle time représente le temps d'inactivité d'une personne.
Les cases dans list, j'y ai jamais touché ^^' Voilà, vous pouvez colorer toutes les personnes que vous voulez désormais ^^, mais seulement leur nick  (pour colorer leur texte, il faudrait entrer dans du scripting et je n'aborderai ça dans aucun tutoriel ^^) (pour colorer leur texte, il faudrait entrer dans du scripting et je n'aborderai ça dans aucun tutoriel ^^)
On remarque par la même occasion que c'est cette fenêtre qui permet d'utiliser les notify qui vous préviennent lorsqu'une personne arrive sur le server.
Highlight
Vous en avez marre qu'on vous traite de mistral parce que vous ventez les gens sans le vouloir ? Alors mettez des highlights ! Les highlights (en français "scintillement", vous comprenez pourquoi je dis highlight) ou hl en forme abrégée, vous permet de mettre un son lorsqu'on prononce un mot ou votre pseudo, ainsi que de surligner la phrase.
Voici la démarche à suivre :
Ouvrez les options (alt + o ou  ), développez la partie IRC et sélectionnez Highlight. Cochez Enabled et faites Add. ), développez la partie IRC et sélectionnez Highlight. Cochez Enabled et faites Add.
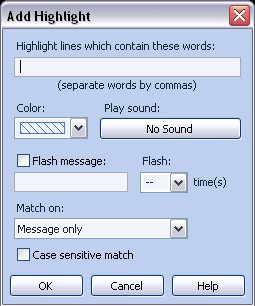
Entrez le mot pour lequel vous voulez être highlight (si vous voulez mettre votre pseudo : $me (n'oubliez pas le $ !).
Color sera la couleur de laquelle s'affichera le message, le nom ou les deux (vous choisissez celà grâce à la liste déroulante Match on). Vous pouvez choisir un son, ou un beep avec le bouton approprié. Flash message sera un message qui apparaitra sur la barre de titre (et donc dans votre barre des tâches), et la liste à côté indique combien de fois sera joué le son (si vous en choisissez un). En laissant vide, il sera joué tout le temps ! La case à cocher "sensitive match" indique si vous voulez que le hl soit sensible à la casse ou pas (si oui, alors avec le pseudo Agaliarept, si quelqu'un écrit Agaliarept ça vous hl, s'il écrit agaliarept alors non).
Quelques options
Bon, c'est pas tout ça mais c'est un sacré bordel ces options, donc vais vous en expliquer quelques unes, histoire de vous faciliter la vie ^^
Ouvrez vos options (alt + o ou  ) )
Partie IRC
Vous avez pleiiiiiiiiiiiiin de case à cocher. Perso je les coche toutes sauf 3, mais vais kémème expliquer leur fonctionnement  (la définition que je donne a lieu si la case est cochée) (la définition que je donne a lieu si la case est cochée)
- Prefix own messages : affiche votre pseudo lorsque vous écrivez (si non cochée, vos phrases commenceront par ">"
- Show mode prefix : affiche les différents modes dans le chat (par exemple, si un op parle, alors vous verrez "<@[u]NomDuOp[/u]> blablabla"
- Iconify query window : j'ai absolument aucune idée de ce que c'est ce truc ôO enfin dans la logique ça veut dire qu'on met un icone pour les conversations en pv, mais qu'elle soit cochée ou non ça fait pareil chez moi ^^'
- Use single message window : pareil, aucune idée de ce à quoi ça sert :x
- Use query for notify nick : lorsque vous mettez quelqu'un dans la notify list, et qu'il se connecte, alors vous serez prévenu non pas sur le chan mais sur par message privé (query = pv)
- Copy message to query : coché ou non ça fait pareil donc je sais pas à quoi ça sert ^^'
- Whois on query : exécute la commande /whois lorsqu'on vous envoi un pv.
- Auto-join on channel invite : lorsque quelqu'un vous invite sur un chan, vous le rejoignez automatiquement.
- Rejoin channel when kicked : lorsqu'on vous kick, vous revenez automatiquement sur le chan.
- Rejoin channels on connect : je sais pas vraiment à quoi sert ce truc, c'est pas censé être géré ici ôO ça doit être par rapport aux auto join des channels que j'aborderai un peu plus tard ^^
- Keep channels open : pareil je comprends pas vraiment...
- Hide channel key : certains chans sont bloqués par une clé qu'on doit entrer pour pouvoir y accéder. En cochant cette option, la clé est cachée (mais cachée d'où ça je sais pas)
Les show in actives permettent d'afficher dans la fenêtre active, quelqu'elle soit, les différents types de messages que vous cochez. Perso j'ai mis tout sauf les queries qui sont censées être privées, or comme j'enregistre les logs du chan, imaginons que je les donne à des gens, be ces gens verraient mes pv par la même occasion.
Partie IRC > Options
Show :
- Short joins/parts : permet de montrer les versions courtes des deux évènements (au lieu d'avoir "machin has joined #trucmuche", on aura "join : machin"
- User adresses : montre les masques des gens lorsqu'ils viennent ou quitte (le chan ou le server).
- Nicks on join : aucune idée de ce que c'est ce machin
Flash on : permet d'indiquer si on veut que la fenêtre IRC clignote lorsqu'on parle sur le channel/en privé
- Skip MOTD (Message Of The Day) on connect : cache le mot du jour lorsque vous vous connectez, qui apparait sur la fenêtre de status.
- Hide ping? pong! event : cache la partie de ping pong qui se déroule dans votre fenêtre de status
- Cancel away on message : sur IRC, vous pouvez vous mettre absent grâce à la commande /away. Si cette option est cochée, dès que vous parlez votre away est annulé 
Partie IRC > Message
- Timestanp events : permet d'afficher l'heure devant chaque message/évenement. HH:mm:ss pour avoir une heure style 18:24:56 (18 heure 24 et 56 secondes). Vous avez une liste des différents formats d'heure, cherchez sur google ^^
- Strip code from incoming message : modifie la mise en forme et empêche l'affichage des codes cochés (bold = gras, etc). Si vous cochez "only if the number blabla", cette modification se fera uniquement s'il y a plus de code que de chiffre que vous avez entré
- Ctcp finger : oubliez le
- Quit Message : message qui s'affichera lorsque vous quittez.
Touchez pas au reste ^^' je sais pas ce que c'est
Partie IRC > Logging
- Automatically log : none = aucun, channels = chan, chats = pv, both = les deux.
- Reload logs : lorsque vous rejoignez un chan que vous avez déjà visité, les logs de ce chan s'afficheront.
- Strip codes : efface les code de mise en forme
- Lock log files : Empeche la modification des fichiers de log en dehors du logiciel irc lui même 
- Trim log files to : ouvre un nouveau fichier de log chaque fois que l'actuel dépasse la valeur entrée de Kb.
- Include network : archive aussi ce qui s'affiche dans la fenêtre status (peut être pratique pour récupérer les mots de passes des pseudo, des chans, etc)
- Make folder : créer un dossier uniquement pour les fenêtres status.
- Date filenames : Créer un nouveau fichier par jour/semaine/mois.
- Except status : complémentaire de Date filenames, archive dans un fichier commun quelque soit le jour/semaine/mois.
Partie Sound
Si vous êtes un peu suicidaire (comme Myth), vous pouvez mettre un son pour certains évènements (comme lorsqu'il y a un nouveau message sur le chan...). Pour celà, cochez avant tout Enabled sound ^^
On Event :
- DCC Send : on vous envoie un fichier
- DCC Fail : échec d'un DCC (envoi ou arrivé)
- Disconnect : déconnexion
- Flash : lorsque l'application IRC clignote
- Highlight : je vois pas l'utilité de celui ci vu qu'on peut déjà activer ça dans la partie highlight...
- Invite : lorsqu'on vous invite sur un chan
- Notice : lorsqu'on vous envoie une notice
- Query/chat : lorsqu'on vous parle en pv (ou en chan mais ça suis pas sûr pour le chan)
Pour chercher le son, cliquez sur le gros bouton deux fois (sinon ça beepera)
Beep on :
Chan message : joue un beep lorsqu'on parle sur le chan
Query message : joue un beep lorsqu'on vous parle en pv
Message while in buffer : aucune idée de ce que c'est que ce truc 
Pour savoir à quoi ressemble un beep, faite cette super commande : /beep 500 (oui oui c'est chiant ^^ imaginez que ça fait ça en continue sur un chan où ça parle beaucoup  ) pour l'arrêter, faites /beep 1 ) pour l'arrêter, faites /beep 1 
Event beep : chaque fois qu'un évènement utilise un beep, alors la valeur entrée en Beeps sera joué, avec un écart de Delay entre chaque beep 
Je sais pas à quoi sert le reste.
Partie DCC
On Send request : lorsque vous recevez une demande d'envoi,
- Show get dialog : ouvre une popup pour savoir quoi faire (accepter, refuser tout ça)
- Auto get file : accepte automatiquement l'envoi, donc vous recevrez le fichier même s'il est dangereux. Cochez minimize pour que la fenêtre d'envoi soit minimisé lors de l'envoi. Si le fichier existe, vous pouvez choisir Ask (demander quoi faire, qui équivaut au show get dialog) / Resume (reprendre) / Overwrite (ré écrire, donc effacer le fichier déjà présent pour le remplacer) / Annuler (ATTENTION, sur IRC, les transferts peuvent reprendre. Si le transfert a déjà commencé mais a été interrompu, le fichier existe déjà donc. Si vous annulez, vous pouvez vous retrouver avec un fichier incomplet).
- Ignore all : ne jamais rien accepter de personne.
Les même options sont possibles pour les chat, qui sont en fait les fenêtres spécifiques aux Fserv (un mode de gestion de fichier sur irc dont je ne vais pas parler ici ^^)
Partie DCC > Options
On completion :
- Notify with beep : beep lorsque le send/get/chat est terminé
- Close window : ferme la fenêtre lorsque le seng/get/chat est terminé
Le reste n'est pas utile à modifier pour l'utilisateur lambda ^^
Partie DCC > Folders
Dans cette partie, vous pouvez faire déboucher les fichiers avec certains critères dans des fenêtres spécifiques. Par exemple, vous pouvez indiquer tous les fichiers .mp3 dans le dossier "mes documentsmy musicmp3", ou les fichiers ayant dans le nom marqué [M-T] dans le dossier "mes documentsanimésmillenium-team"...
Voilà, c'est tout ce que vous avez besoin de savoir en somme pour les options. Je pense avoir fait le tour de la question niveau personnalisation du logiciel. Si vous utilisez SysReset et que vous restez inactif un certain temps, alors un auto away se met en place. Vous pouvez le désactiver dans le menu SysReset > Away Manager. Mettez disabled à tout ^^
Perform
Une perform est une action qui se fait automatiquement, à chaque connexion. Par exemple, on peut y mettre notre identification, ou encore des connexions sur plusieurs servers, bref on peut faire pas mal de trucs. Pour celà, il faut aller dans les options, partie Connect > Options > bouton Perform. Vous pouvez choisir les servers où vous voulez réaliser la perform à condition qu'il soit déjà dans la liste de servers (pour en ajouter, partie Connect > Server). N'oubliez pas de cocher Enabled. Il vous suffit ensuite d'entrer chaque commande que vous voulez réaliser (une par ligne).
Aliases (Raccourcis)
Pour l'ouvrir, faites Alt + r (ou  ), onglet Aliases. Faites File > New, c'est plus prudent ^^ ), onglet Aliases. Faites File > New, c'est plus prudent ^^
Pour faire une alias, rien de plus simple, mettez le nom de l'alias et ensuite la commande qu'elle doit faire. Par exemple, si je veux faire une alias qui me connecte au server epiknet, il faut écrire ceci :
/epik /server irc.epiknet.org
Si vous voulez qu'une alias exécute plusieurs commandes, vous devez alors mettre des acolades {}. Par exemple, une alias qui me connecte à epiknet, me fait rejoindre le chan mnehek et change mon pseudo :
/mnehek {
/server irc.epiknet.org
/join #Mnehek
/nick Agaliarept
}
Inutile pour vous d'en savoir plus sur les aliases ^^
Valààààààààààà~ Je mettrai bientôt mon dernier tutoriel, sur les commandes irc principales (par exemple, enregistrer son pseudo ou autre).
--------------------
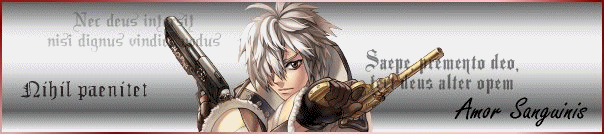 |
|